
Simply check or uncheck the boxes for the data that you want to filter. The data contained in that column will display inside a box in the window. You can also choose to apply a quick filter. For instance, if you select “Equals” for numbers, you’ll enter the “equal to” value, and if you pick “Before” for a date, you’ll enter the “before” date. Once you select a filter, you may have to enter a piece of data in the box that appears. If your table contains numbers, you’ll see options like equals, is greater than, or below average.
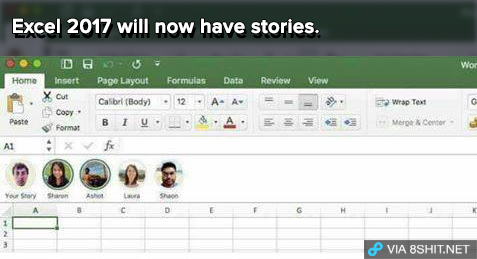
So, if your table contains dates, you can filter by timeframes like tomorrow, next week, or last month. Below the sorting options in the window, you have “Filters” (On Mac, this is the “Choose One” drop-down list.) Since the options in the list vary depending on the type of data in your table, you’ll see “Date Filters,” “Number Filters,” or “Text Filters.” While sorting your table is helpful for viewing the data a certain way, filtering it is useful for calling out specific data. Sorting is perfect for arranging textual data alphabetically, numerical data by amount, or time-based data chronologically. So, you’re not only sorting that column you’re also sorting your table by that column. Keep in mind that although you’re sorting using a single column, the remainder of the data in your table will shift. You have two quick and easy options for sorting at the top of the window: ascending and descending. Click the “Filter Button” (arrow) next to the header for the column that you want to use. When you’re ready to put that Excel table to work, you have options to sort, filter, and search your table data. On the right side of the ribbon, use the arrows to view and then select a color scheme. Whether you started your table with a particular style or just used the default, you can change it here. Check the boxes for the items that you want to display. In the center of the ribbon are checkboxes to show things like a total row, the first and last columns, and the filter button. Enter the name you want to use in the “Table Name” field.

You can give your table a more meaningful name, which is helpful if you plan to reference it in your workbook. Table nameĮach table you create is given a default name of Table 1, Table 2, and so on. Open that tab and check out the following options. Select any cell in the table and you’ll see the “Table Design” tab appear above the ribbon. Now that you have your table, you can customize it. Just note that if you do have a header row but choose not to use the feature, that row will then be treated as data, which affects your table filtering. If you do not check the box to use table headers, Microsoft Excel will assign them by default as Column 1, Column 2, and so on, which you can edit if you wish. If you want to use your own header row for the table, check the box for “My Table Has Headers” and click “OK” when you finish. You can either manually edit the cell range in the box or drag your cursor through the area on your sheet while the window remains on the screen.


 0 kommentar(er)
0 kommentar(er)
